Read reviews, compare customer ratings, see screenshots, and learn more about Teacher Simulator. Download Teacher Simulator and enjoy it on your iPhone, iPad, and iPod touch. You can create apps with C# using Visual Studio and execute them on the emulator for the testing purpose. This app can be used on iOS, Mac and Windows platform. IPhone Simulator. IPhone Simulator is a simple and easy to use iOS simulator which lets you play iOS apps and games on your Windows PC. As the emulator is great for playing games. Browse and download Games apps on your iPad, iPhone, or iPod touch from the App Store. The App Store has a wide selection of Games apps for your iOS device. Simulation - App Store Downloads on iTunes.
on AppDemoStore.com
This online simulator shows the most important new features of the iPhone 6. The iPhone 6 running iOS 8 (the biggest iOS release ever) comes with some great innovations and this demo allows you to give them a try in the browser.
Messages. Messages in iOS 8 makes it easy to instantly send a photo, video or voice recording directly from the Messages app. Also, by enabling the Predictive Text feature, you will get some valuable predictive answers based on the message text.
Calendar. Enter and select the address in the Location field of a new event, then choose Travel Time to be alerted at just the right time to depart by car or foot.
Photos. The new Photos app makes it simpler to find and rediscover your favorite photos. And edit them on the go with powerful new editing tools.
Camera. Take beautiful photos and videos with just the touch of a button. New features: create a time-lapse video, panorama images, slo-mo and apply live filters.
Weather. Swipe up in a location for an extended forecast and more details and easily add more locations. read more .
Maps. Comes with great new features: sharp graphics and text, spoken turn-by-turn directions, real-time traffic conditions and photo-realistic interactive 3D views with Flyover, which you can experience in this simulator.
iTunes Store. Favorite songs ,TV shows and HD movies get discovered easier with the Search functionality.
App Store. Browse Featured Apps or categories like Music, Education, Kids, and more or tap Near Me for app recommendations based on your current location.
Health. The new Health app gives you an easy-to-read dashboard of your health and fitness data. HealthKit allows all the incredible health and fitness apps to work together, and work harder, for you. It just might be the beginning of a health revolution.
Settings. Some interesting new features: Turn on Do Not Disturb to silence sounds from incoming calls and notifications, Allow calls from your favorites, Allow 'Hey Siri', Enable 'Speak Screen'.
FaceTime. With the new front-facing FaceTime HD camera, you can take your best selfies and group shots, and make video or audio calls over Wi-Fi or cellular to an iPhone, iPad, iPod touch, or Mac.
Safari. Pages look crisp and sharp, and they load almost instantly.
Notifications. Take action on texts, email, calendar invitations, reminders, and even messages from apps right from their noti�cation banners - without leaving the app you're in.
Spotlight. Searches now beyond your device, from Wikipedia to trending news - and considers context and location to give you the most relevant results.
Mail. Send, receive, and reply across all your accounts. Swipe to scan your inbox and tap to open attachments. Keep track of email conversations by thread. Turn your iPhone 6 Plus from portrait to landscape to see your inbox and messages in a single view.
Siri. Say what you want to do and Siri makes it happen. When your device is plugged in, just say 'Hey Siri' to make all your requests hands-free.
Compass.
Whether you want to backup your iPhone files or you just simply want to view your images on Mac's large screen, here you will learn how to transfer files from an iPhone over to a Mac using multiple ways.
iPhone Transfer Tips
An iPhone is a great piece of device that can both create as well as store dozens of file types. It can store your photos, videos, documents, and many other types of files for you. Sometimes, you may need to transfer some of your iPhone files over to your Mac. There could be various reasons why you may want to do it.
Maybe you are running out of space on your iPhone and you want to transfer a few of your large files to your Mac. Or maybe you need to edit a PDF file available on your iPhone using your Mac. Regardless, the question is how do you transfer your files?
Well, there are multiple ways to transfer files from an iPhone to a Mac. Voodoo dreams casino. You can use built-in options, official apps, and third-party apps to get your job done. The following shows all of those methods to help you do the task.
How to Transfer Files from iPhone to Mac with iTunes
You are likely familiar with the iTunes app especially if you use it to create backups of your iPhone. In addition to letting you backup your files, the app lets you transfer files from your iPhone to your Mac as well.
It needs utilizing the File Sharing option available in the app that lets you both copy files from iOS to Mac and Mac to iOS. The following is how you use it.
Step 1. Download and install the latest version of iTunes on your Mac if you do not already have it.
Step 2. Connect your iPhone to your computer and launch the iTunes app. When the app launches, find and click on the icon for your iPhone.
Step 3. A menu will appear in the left sidebar of the app. Find the option that says File Sharing and click on it to open it.
Access File Sharing in iTunes

Step 4. On the right-hand side panel, you will see the apps that are compatible with the File Sharing feature. Once you see your files, drag the file from the iTunes window and drop it onto a Finder window on your Mac.
Your chosen file or files will be copied from your iPhone to your Mac. You will find the file in your chosen directory on your Mac.
How to Transfer Files from iPhone to Mac with iCloud
If you have a high-speed Internet connection, you can use the iCloud service for transferring files from your iPhone to your Mac. https://vtcyp.over-blog.com/2021/01/nik-collection-photoshop.html. It utilizes the iCloud Drive feature that lets you share files across your Apple devices.
Step 1. On your iPhone, open the Settings app, tap on your name at the top, and select iCloud.
Access iCloud settings on the iPhone
Step 2. On the screen that follows, turn both Photos and iCloud Drive toggles to the ON position. It will enable both of these features on your device.
Step 3. On your Mac, click on the Apple logo at the top-left corner of your screen and select System Preferences. Then, find and click on the iCloud option.
Step 4. Ensure the iCloud Drive and Photos options are check-marked.
Enable iCloud Drive on the Mac
You will see a new folder named iCloud Drive in your Finder. Any files that you put in iCloud Drive on your iPhone will be available in this folder on your Mac.
How to Transfer Files from iPhone to Mac with AirDrop
AirDrop is the easiest way to transfer files from an iPhone to a Mac as all it requires you to do is connect both your devices to the same wireless network. As long as you meet this minimum requirement, you are good to transfer your files.
Step 1. Open a Finder window on your Mac, click on AirDrop in the left sidebar, and click on Turn On Bluetooth in the right-hand side pane.
Step 2. On your iPhone, select the files you want to transfer and tap on the share icon. Alex sawyer annie mac. Then, tap on AirDrop and select your Mac on the list.
Use AirDrop to transfer files on the iPhone
It will transfer your selected files from your iPhone to your Mac. These files will be available in the Downloads folder on your Mac.
How to Transfer Files from iPhone to Mac with Cloud
iCloud is not the only cloud service you have available for iPhone to transfer your files. You can use various other cloud services as well such as Google Drive and Dropbox. Here we show you how to use Google Drive to share files from your iPhone to your Mac. Metadatics 1 5 1 – powerful audio metadata editor.
Step 1. Download, install and launch the Google Drive app on your iPhone. Sign in to your Google account. Cad programm mac free.
Step 2. Upload the files that you want to transfer to your Mac in the app on your iPhone.
Step 3. Install the Google Drive app on your Mac. It will add a new folder called Google Drive to the Finder. Open this folder and you will be able to access your iPhone files on your Mac.
Access the iPhone files on the Mac via Google Drive
You can also use Dropbox in a similar way to transfer your files.
How to Transfer Files from iPhone to Mac with AnyTrans
The methods described above should work just fine if you have plenty of time available. However, if you are short on time and you would like something easy and fast, you are better off using a third-party app to transfer your files.
AnyTrans is an excellent choice when it comes to transferring files from iOS-based devices to your computer. It lets you quickly select and send files from your iPhone to any of your computers.
How do you update your os x for mac. The following shows how to use the app on your Mac.
Step 1. Download AnyTrans and install it on your machine.
Step 2. Connect your iPhone to your Mac and launch the app. Click on More in the app to view more options available for you.
Step 3. Click on the File System option followed by the System in the left sidebar. It will let you view your iPhone files.
View iPhone files in AnyTrans
Step 4. Select the files you want to transfer to your Mac from the right-hand side pane. Then, click on the option that says To Computer at the top.
Step 5. You will see the following when your files are transferred.
Files successfully transferred from your iPhone to your Mac
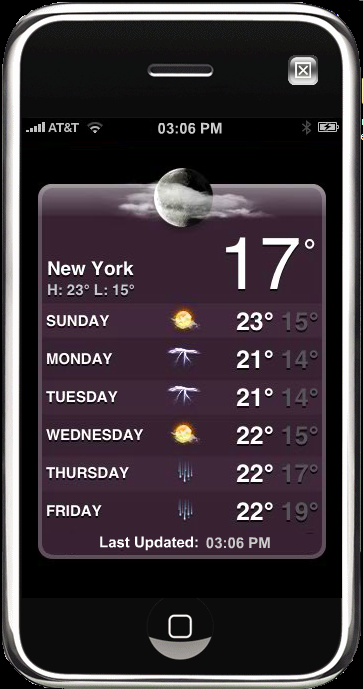
Step 4. On the right-hand side panel, you will see the apps that are compatible with the File Sharing feature. Once you see your files, drag the file from the iTunes window and drop it onto a Finder window on your Mac.
Your chosen file or files will be copied from your iPhone to your Mac. You will find the file in your chosen directory on your Mac.
How to Transfer Files from iPhone to Mac with iCloud
If you have a high-speed Internet connection, you can use the iCloud service for transferring files from your iPhone to your Mac. https://vtcyp.over-blog.com/2021/01/nik-collection-photoshop.html. It utilizes the iCloud Drive feature that lets you share files across your Apple devices.
Step 1. On your iPhone, open the Settings app, tap on your name at the top, and select iCloud.
Access iCloud settings on the iPhone
Step 2. On the screen that follows, turn both Photos and iCloud Drive toggles to the ON position. It will enable both of these features on your device.
Step 3. On your Mac, click on the Apple logo at the top-left corner of your screen and select System Preferences. Then, find and click on the iCloud option.
Step 4. Ensure the iCloud Drive and Photos options are check-marked.
Enable iCloud Drive on the Mac
You will see a new folder named iCloud Drive in your Finder. Any files that you put in iCloud Drive on your iPhone will be available in this folder on your Mac.
How to Transfer Files from iPhone to Mac with AirDrop
AirDrop is the easiest way to transfer files from an iPhone to a Mac as all it requires you to do is connect both your devices to the same wireless network. As long as you meet this minimum requirement, you are good to transfer your files.
Step 1. Open a Finder window on your Mac, click on AirDrop in the left sidebar, and click on Turn On Bluetooth in the right-hand side pane.
Step 2. On your iPhone, select the files you want to transfer and tap on the share icon. Alex sawyer annie mac. Then, tap on AirDrop and select your Mac on the list.
Use AirDrop to transfer files on the iPhone
It will transfer your selected files from your iPhone to your Mac. These files will be available in the Downloads folder on your Mac.
How to Transfer Files from iPhone to Mac with Cloud
iCloud is not the only cloud service you have available for iPhone to transfer your files. You can use various other cloud services as well such as Google Drive and Dropbox. Here we show you how to use Google Drive to share files from your iPhone to your Mac. Metadatics 1 5 1 – powerful audio metadata editor.
Step 1. Download, install and launch the Google Drive app on your iPhone. Sign in to your Google account. Cad programm mac free.
Step 2. Upload the files that you want to transfer to your Mac in the app on your iPhone.
Step 3. Install the Google Drive app on your Mac. It will add a new folder called Google Drive to the Finder. Open this folder and you will be able to access your iPhone files on your Mac.
Access the iPhone files on the Mac via Google Drive
You can also use Dropbox in a similar way to transfer your files.
How to Transfer Files from iPhone to Mac with AnyTrans
The methods described above should work just fine if you have plenty of time available. However, if you are short on time and you would like something easy and fast, you are better off using a third-party app to transfer your files.
AnyTrans is an excellent choice when it comes to transferring files from iOS-based devices to your computer. It lets you quickly select and send files from your iPhone to any of your computers.
How do you update your os x for mac. The following shows how to use the app on your Mac.
Step 1. Download AnyTrans and install it on your machine.
Step 2. Connect your iPhone to your Mac and launch the app. Click on More in the app to view more options available for you.
Step 3. Click on the File System option followed by the System in the left sidebar. It will let you view your iPhone files.
View iPhone files in AnyTrans
Step 4. Select the files you want to transfer to your Mac from the right-hand side pane. Then, click on the option that says To Computer at the top.
Step 5. You will see the following when your files are transferred.
Files successfully transferred from your iPhone to your Mac
AnyTrans really makes transferring files between iOS and other devices easier than any other method for you.
The Bottom Line
If you ever find yourself in a situation where you need to transfer files from your iPhone to a Mac, you have several options available to do the task as described in the above guide.
Ios Simulator Mac
More Related Articles
Iphone 5 Simulator Download Mac Pc
Visual studio for mac release date. Product-related questions? Contact Our Support Team to Get Quick Solution >
